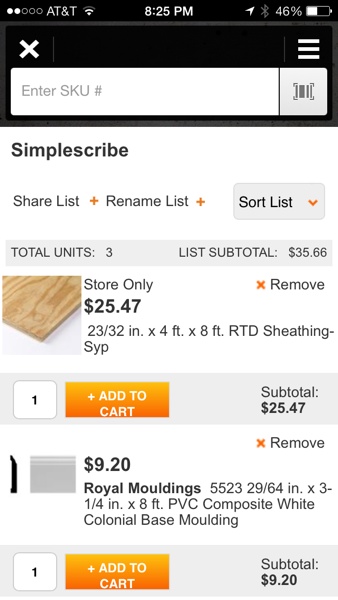The Home Depot Pro App | Review
The Home Depot Pro App - Sponsored Post
Disclosure: This post is sponsored by The Home Depot, but all opinions are my own. Please see below for additional disclosure.
Last week, The Home Depot asked me to download their Home Depot Pro App (part of The Home Depot Pro Tehcnology Offerings) and take it for a test drive for a few days. I’ve had some time to check out the features so I’m ready to give you my thoughts on the features of the app and how it performs. I have an iPhone, so I’m writing this based on my experience with my phone. I assume Android phones perform basically the same.
Let me start by passing along some statistics that The Home Depot sent to me:
- 93% of general contractors and 87% of subcontractors use some sort of mobile device on the jobsite.
- 58.9% of construction pros say that mobility is important when considering IT solutions.
Those stats really weren’t all that shocking to me. Maybe the most surprising thing was that the numbers weren’t higher than that. I’ve seen contractors and subs using smartphones and / or tablets on every jobsite I’ve been to in the last couple of years. It only makes sense that The Home Depot developed an app designed to meet the needs of construction professionals. Take a look at this graphic that gives an overview of how the app can be of use on (and off) the jobsite.
The Pro App is free and is available through the Apple App Store or Google Play for iOS or Android devices. Or if you choose, you can text PRO to HDepot (433768). That’s how I downloaded it, and it was quick and easy. Once you’ve got the app on your phone or tablet, and you’ve put in some of your information, you’ll get a screen that looks like this:
Search Bar:
At the top you’ll notice a search bar with a couple of icons at the end. If you don’t want to type what you are searching for, you can tap the microphone icon and speak what you want to find.
The other icon is for bar code scanning. You can scan the bar code on a product and find out pricing, read reviews, and locate the product in a particular store by aisle and bay numbers. You can also see available inventory in a given store. I used the scanning icon several times to get information on tools and other products. To get the best results, you make sure the bar code is right side up in the scanner box, and make sure the light is hitting it. In my tests, it did not scan bar codes that were upside down, and it had a bit of trouble if there was a shadow on a bar code. Otherwise, it scanned nicely and gave quite a bit of information.
Stores Icon:
We’ll take a look at each of the icons below the search bar and describe what they do. Starting with the “Stores” icon. Click the icon to select the stores you use most often. Let’s say there’s a Home Depot by your house that you usually stop at in the mornings before heading to the jobsite. You can select that as “My Store”, and then you can “favorite” other locations that you go to frequently, like stores that are close to a given jobsite. You can change these settings as often as you want.
For stores that you add to the list, you can click on the location and it opens a screen with a lot of useful information about that location including hours, directions, the store manager’s name, pro desk phone number, an email icon where you can send a message to the pro desk, and a diagram of how the store is laid out. You can also click to add the information to your contacts.
Lists Icon:
This is where I think this app really shines. Using the “lists” icon, you can create lists per job, per client, however you choose. The lists can be named, and you can add materials to the list by searching for the materials on the online store and choosing the correct list to add to, or by entering a SKU number or scanning a bar code in the store. The lists can be sorted by name, date, price, or subtotal, and they can be shared via email. As you select the materials and tools you need for the job, you can read reviews on your phone, see what inventory is available at the stores you’ve selected, and you can add items to the cart and purchase them through the app. If the materials are in stock at a nearby store, you can pick them up at that location later. You can even select if you will pick the items up or assign that to someone else on the job. And you can ask to be sent a text when the order is ready.
Tools Icon:
Under the “tools” icon, you’ll find some of the common industry calculators. The four that are currently on the app allow you to calculate drywall, carpet, insulation and interior paint. There’s a “tools’ tab that has a measurement converter and a “suggested applications” tab. This is where you find the EagleView Technologies App that assists with on-site ordering based on either an address you enter or your GPS location.
The Home Depot Pro Xtra Icon:
Pro Xtra is Home Depot’s loyalty program for construction pros. You can link your existing account, or create an account if you don’t already have one. You can reach your lists and purchase history through this icon as well as the main screen icons. You can also enter a tax exempt ID here.
Purchase History Icon:
Online orders are saved here and you can add in-store receipts here also. Here’s the one bug I found in this app, which I assume they’ll be working to fix: When adding in-store receipts, the scan function did not work. I tried several different receipts I’d gotten over the last couple of weeks and it gave me a “fatal error” every time. However, there is a work around. Right next to the “scan” tab is a “type” tab. If you click on that, you’ll see how to type in the number from the receipts you want to enter and that worked perfectly for me. The receipts can be organized by job and you can view the receipt on your phone at any time. It’s great to not have to keep up with all those paper receipts!
Help Icon:
The final icon is a “help” icon where you can get answers to any questions you might have about the app. There is also a contact section and a feedback section.
Bonus! The Weather!
Finally, if you want to keep up with the weather as you travel from jobsite to jobsite, you’ll notice the local weather is at the bottom of the home screen. Once you tap it, you’ll see the weather forecast full screen and you can choose between the 5 day forecast or you can see what’s happening hourly.
Overall Thoughts:
Aside from the one true bug I found in the app, I think this app is very beneficial for construction professionals. It saves time, saves paperwork, and it’s free! Give it a try and send them feedback.For more information on Professional and Contractor Services offered by The Home Depot: CLICK HERE
Sponsorship Disclosure:
The Home Depot partnered with bloggers such as me for their Pro Technology program. As part of this program, I received compensation for my time. They did not tell me what to purchase or what to say about any product mentioned in these posts. The Home Depot believes that consumers and bloggers are free to form their own opinions and share them in their own words. The Home Depot’s policies align with WOMMA Ethics Code, FTC guidelines and social media engagement recommendations.